
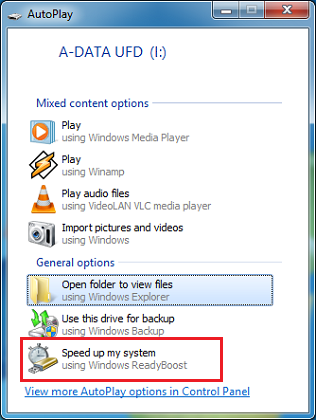
- OPEN SD CARD AUTOMATICALLY HOW TO
- OPEN SD CARD AUTOMATICALLY INSTALL
- OPEN SD CARD AUTOMATICALLY UPDATE
- OPEN SD CARD AUTOMATICALLY SERIES
- OPEN SD CARD AUTOMATICALLY DOWNLOAD
How to save photos to SD card on Oreo, Pie, or Android 10 In case you still do not see the option to save to SD card, you might want to explore the options given below. Here's how to save photos to SD card on Android 11 / © NextPit Make sure the 'Save to SD card' option is selected.Tap the three lines to open camera options.Here's how we saved the default storage space to an SD card on a phone running MIUI 12 based on Android 11. It is, therefore, always a good idea to insert the card and then check for the option within the camera settings. This is because, on some phones running stock Android, the option to save photos to the SD card may not show up unless you insert an SD card in the first place. That being said, it is always a good option to check your camera settings before you start looking for solutions. Phones running a stock version of Android 11 may suffer from the lack of an option to save photos to microSD cards. How to save photos to SD card on Android 11 While the steps may differ a bit from phone to phone, or between Android versions, you'll usually find your way if you dig around a bit. If you do not want such technical data be used at all, do not set-up the wireless internet function and do not connect an internet cable.The process for most phones is fairly similar, so it can be applied to almost any Android phone with a MicroSD card slot.
OPEN SD CARD AUTOMATICALLY UPDATE
For software updates, these technical data may be communicated to our update servers in order to provide you with the software update appropriate to your device. Technical data such as IP address is used when this product is connected to the internet for software update or receiving third party services.

OPEN SD CARD AUTOMATICALLY INSTALL
When you need to install a new version, use Media Scan Utility.
OPEN SD CARD AUTOMATICALLY DOWNLOAD
OPEN SD CARD AUTOMATICALLY SERIES
* SF-M series (R: 260MB/s models ) are not supported Operating Environment

By scanning the flash memory, it tells you whether your memory card is working in good condition or is about to reach the limit. Media Scan Utility helps you check the condition of your memory card. Once a memory card has reached the limit of write cycles, it is no longer able to accept data for recording, even while shooting. Supported Sony Memory Cards Flash memory used in memory cards has a limited number of write cycles because it gradually wears out as data is overwritten repeatedly over time. Of course, you can continue to use SD Scan Utility to check your supported SD cards. It has been enhanced to support CFexpress memory cards in addition to SD memory cards. Media Scan Utility is a renewed version of SD Scan Utility.


 0 kommentar(er)
0 kommentar(er)
